 ハングルをパソコンで入力してみたいと思ったことはありませんか?最初に設定さえしてしまえば、実は簡単なんです。やさしく図解しましたのでぜひチャレンジしてみてくださいね。
ハングルをパソコンで入力してみたいと思ったことはありませんか?最初に設定さえしてしまえば、実は簡単なんです。やさしく図解しましたのでぜひチャレンジしてみてくださいね。
Contents
Windows10での韓国語表示設定方法
まず、画面左隅のWindowsのマークをクリックします。次に歯車(設定)のマークをクリックします。
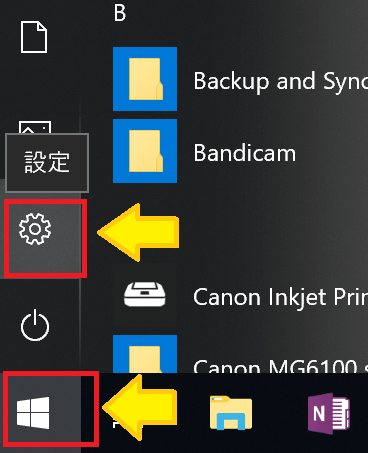
すると、「Windowsの設定」画面が立ち上がりますので、画面中央にある「時刻と言語」をクリックします。
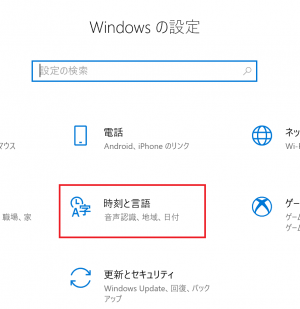
画面が開いたら、続いて左側のメニューの中から、「地域と言語」をクリックします。
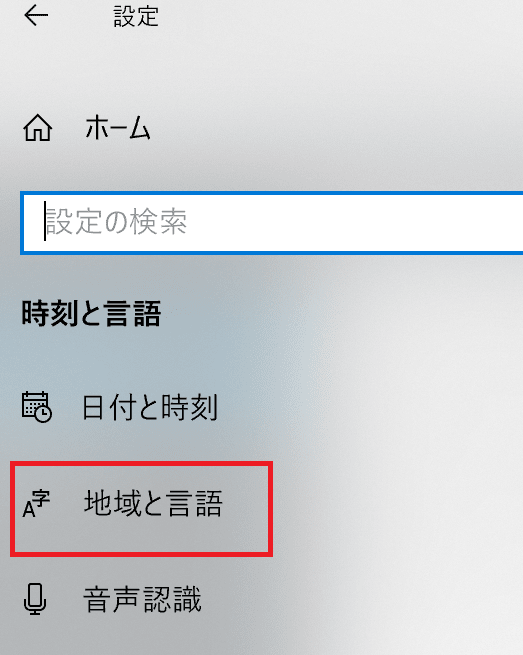
右側が「地域と言語」の設定画面になったら、下の方にある「言語」の「+言語を追加する」をクリックします。
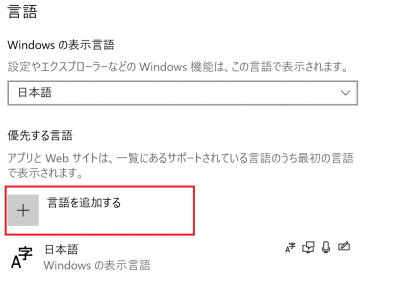
「インストールする言語を選択してください」という画面が開くので、画面を下にスクロールしていき、「韓国語」をクリックします。韓国語が選択されたら、画面下の「次へ」をクリックします。
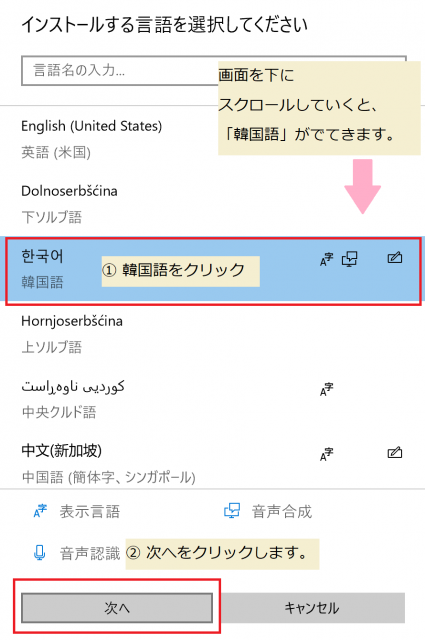
「言語機能のインストール」という画面が開きます。ここで、注意があります。「自分のWindowsの表示言語として設定する」のチェックを外してください(万一、外し忘れてもあとから設定はできます)。チェックを外したら、インストールをクリックします。
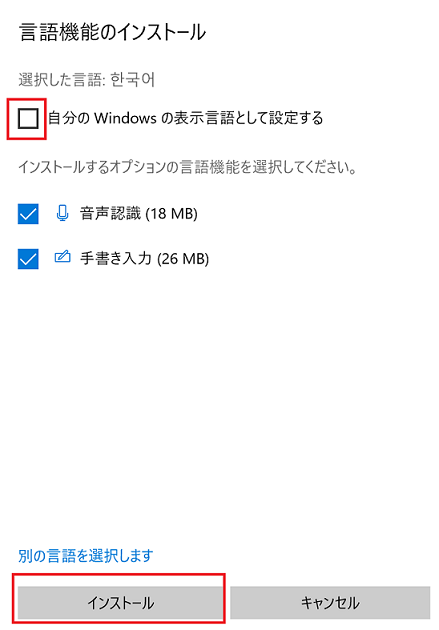
インストールが始まりました。少し時間がかかるかもしれませんが、ゆっくりと待ちましょう。
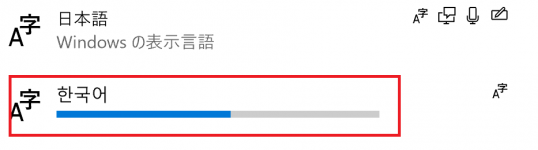
約1分で、インストール完了です。
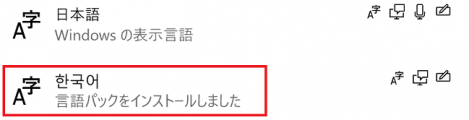
では、確認してみましょう。
画面の右下のところにある「J」のマークをクリックすると、表示言語として韓国語がインストールされていることが確認できます(この状態では、日本語入力となっています)。
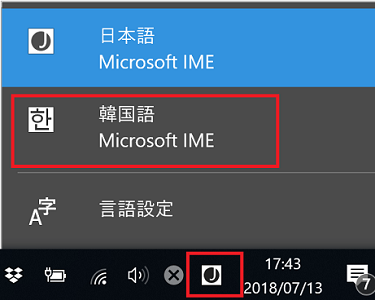
ソフトウエアキーボードを立ち上げる
今度は、ハングルを入力するためのキーボードを立ち上げます。
再び左下の「Windowsマーク」をクリックしましょう。アプリの一覧が立ち上がりますので、下の方へスクロールし、「Windows 簡単操作」というところをクリックして開きます。
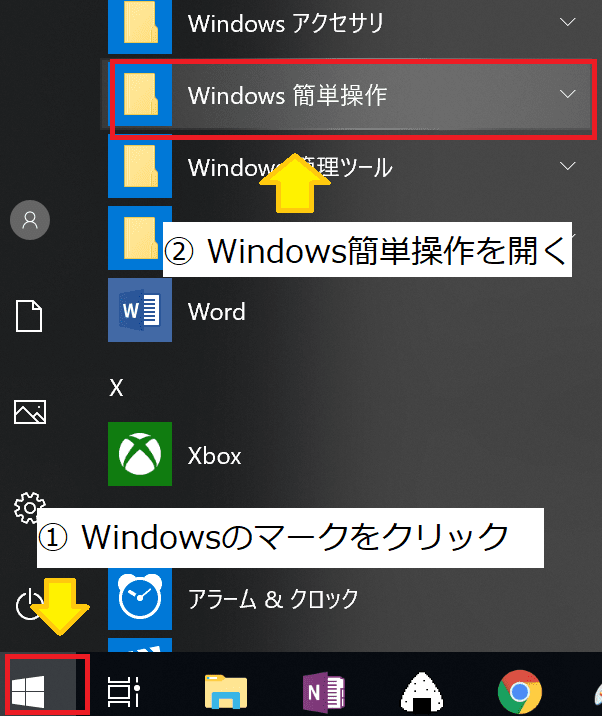
「Windows簡単操作」の画面が開いたら、「スクリーンキーボード」をクリックしてください。
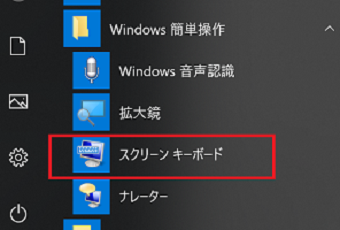
スクリーンキーボードが立ち上がりました。でもこの状態では、日本語入力のままで、ハングルがキーボード上に表示されていません。
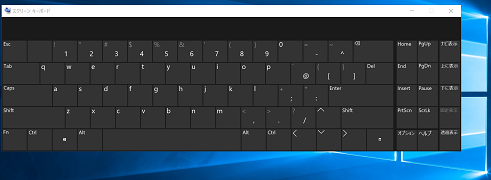
そこで、右下の「J」マークをクリックして、「韓国語」を選択します。
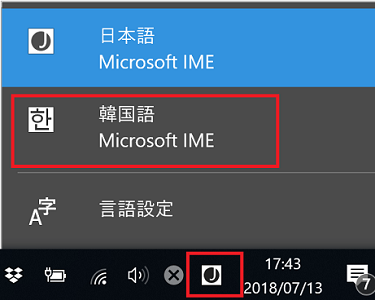
これで「J」のところが、ハングルに変化しました。これで、入力できる状態になりました。
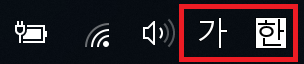
スクリーンキーボードの方も見てみましょう。各キーの上にハングルが表示されています。これで韓国語の入力ができるようになりました。
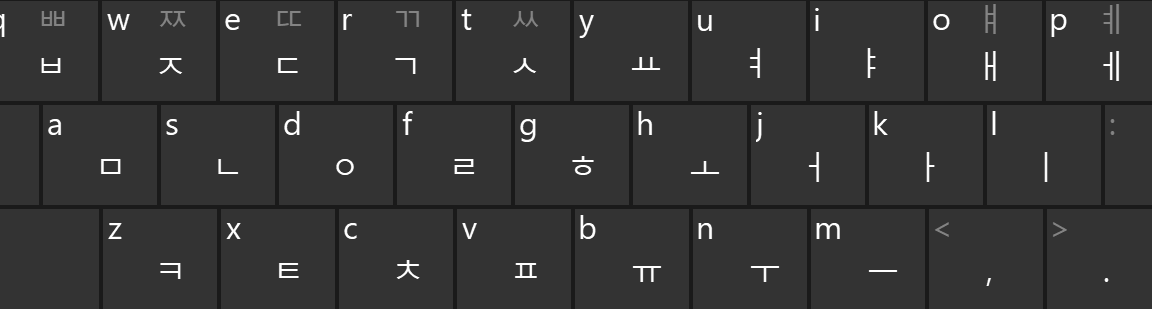
右下隅のハングルをクリックすれば、再び日本語入力になります。
いちいちスクリーンキーボードを立ち上げるのが面倒という時には、キーボードだけ別に購入し(1,000円くらいで購入できます)、ハングルのキーボードシール(Amazonや楽天などで売っていますよ)を貼って使うと便利ですよ。韓国語の勉強などをしているときには、お勧めです。